Info
- Windows 8.1 Pro VL x86 x64 Update 3 May 2018
Gigapurbalingga
Link Download :
Single Link
Turbobit
Uptobox
DownAce
KBagi
Google Drive
1 Gb Links
Turbobit
Uptobox
DownAce
KBagi
Google Drive
390 Mb Links
DownAce
Uptobox
KBagi
Google Drive
System Requirement:
- Processor: 1Ghz or faster
- RAM: 4Gb
- Hard Disk: 25GB
- Graphic card: Microsoft DirectX9 graphic device or higher
How to Install:Nyalakan komputer atau Laptop. Atur Boot Pertama. “Boot” atau “Booting” Pertama di Menu BIOS pada PC. Tampilan “MENU BIOS” beraneka Ragam Sesuai MERK. Cara mengaturnya terdapat pada Menu “BIOS” dan untuk masuk “BIOS” ini tekan terus-menerus “Del” dengan cepat SAAT Komputer/Laptop dinyalakan, sedangkan pada merk lain tekan tombol “F1/F2/F9/F10”. Pada sebagian merk laptop mungkin juga sambil menekan tombol “fn” bersamaan dengan “F1/F2” dst, agar tombol tersebut berfungsi. Pada Menu “BIOS” cari “Boot”. Pastikan Boot pertama pada DVD, jika menggunakan DVD, atau Boot pertama pada Flashdisk, jika menggunakan Flashdisk. Khusus untuk install windows 8 dengan Flashdisk, masukan terlebih dahulu Flashdisk sebelum komputer dinyalakan, agar terdeteksi. Setelah Pengaturan Boot sudah benar, simpan “save” dan “restart”, kemudian akan tampil seperti gambar di bawah ini, dan tekan “ENTER” untuk memulai proses instalasi. booting booting Pilihan Bahasa dan Persetujuan, pilih bahasa “English”, kemudian klik “Next”. pilihan bahasa Pilihan Bahasa Konfirmasi instalasi. Klik “Install now” untuk memulai Proses. Masukan “Product Key”, biasanya kode ini ada pada bungkus DVD ketika saat membeli atau tanyakan ketika saat membeli. product key Product Key Konfirmasi Persetujuan. Klik kotak kecil sebelah kiri bawah sebagai tanda persetujuan “I Accept the license terms”. Pilih “Custom Advanced”. Ini dilakukan agar instalasi benar-benar baru atau “fresh” dari awal dan terbebas dari virus. customa dvanced install custom advanced install Atur Partisi, ini dilakukan untuk pemilihan instalasi sistem pada partisi tertentu sesuai keinginan. pengaturan partisi Pengaturan Partisi “New” untuk Membuat Partisi Baru. “Delete” untuk Menghapus Partisi. “Format” untuk Format Partisi. Partisi sistem windows sebelumnya dapat di hapus atau “delete” dan diganti dengan partisi yang baru. Pengaturan Partisi dapat dilakukan ketika kursor di atur pada partisi tertentu untuk di atur, kemudian tombol pengaturan lengkap akan tersedia. Lihat di Video untuk lebih jelasnya yang telah disediakan di bawah. Harap diperhatikan, Pastikan Partisi yang berisi data penting tidak dihapus, ini langkah yang sangat penting dan harus hati-hati, dan jika tidak yakin simpan dulu data penting pada Flashdisk atau tempat lain yang aman. Aturlah kursor pada partisi yang diinginkan untuk di install windows 8 yang baru, kemudian klik next seperti gambar di atas untuk melanjutkan proses instalasi. Memulai instalasi Windows 8. instalasi sistem instalasi sistem Pada tahap ini akan berlangsung secara otomatis, kemudian akan restart pula secara otomatis selama beberapa kali dan biarkan saja jangan klik apapun sampai bertemu dengan gambar langkah selanjutnya. Jika pada proses ini terdapat “error” (getting files ready for installation), itu berarti memori kurang bagus, bisa di coba ulang kembali prosesnya atau ganti memorinya. Pilih Personalisasi atau “Personilize Windows 8”, dapat dipilih bebas warna dasar untuk tampilan windows dan memberi nama komputer. personalize windows 8 Personalize windows 8 Atur Konfigurasi atau “Setting”. Pengaturan ini bisa dipilih “Express setting” supaya lebih cepat. express settings express settings Membuat Akun atau “Account” yang baru, pilih saja “create a local account”. Membuat Nama untuk pengguna atau “User”. create a local account Buat akun Tunggu proses penyiapan aplikasi atau “Application”, secara Otomatis akan menyiapkan segala aplikasi yang termasuk dalam paket. Tampilan windows 8 setelah melalui berbagai proses instalasi. windows 8 start screen Windows 8 start screen Tampilan Versi Desktop windows 8. Layar ini muncul dengan memilih tampilan desktop pada start screen seperti gambar di atas, pada pojok kiri bawah atau dengan menekan tombol windows+D. windows 8 desktop Windows 8 desktop Selesai. Selamat Proses instalasi windows 8 telah berhasil.
Credit to: Gigapurbalingga


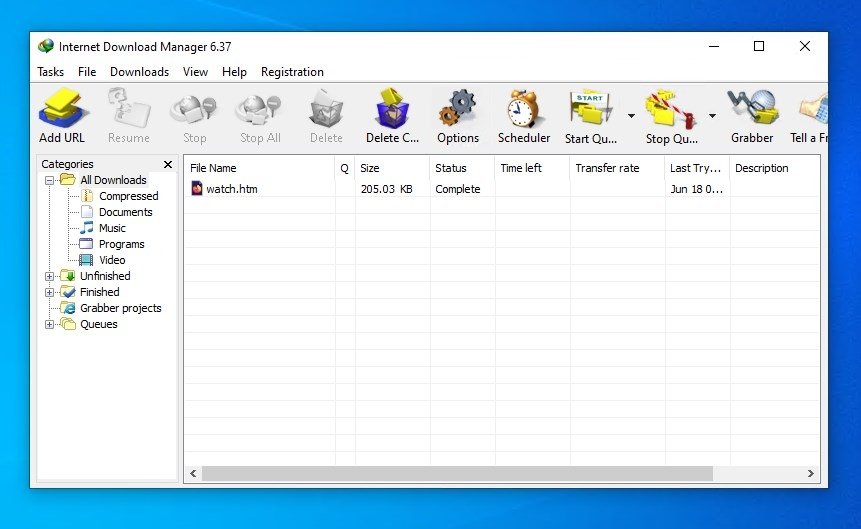




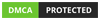
Nice blog!
ReplyDeleteThanks for sharing the information.
buy windows 8.1 from here at affordable price.